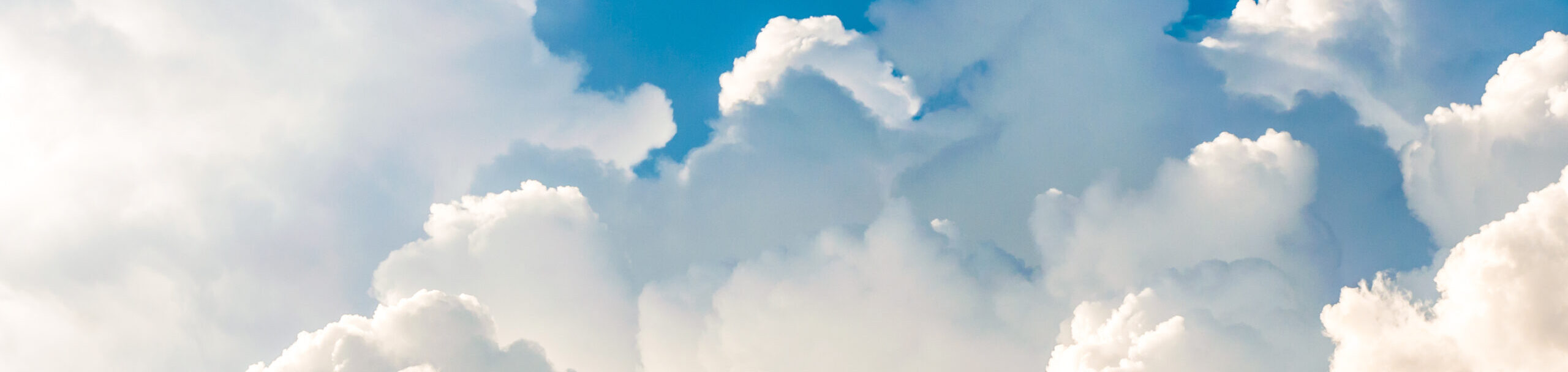Min ebox är en kostnadsfri tjänst för att signera PDF-dokument digitalt. Det är väldigt smidigt om man har protokoll från ett styrelsemöte eller liknande som behöver signeras.
Tyvärr finns det några saker som inte är tillgängliga när man använder skärmläsare och tangentbord men det går att komma runt och det är syftet med denna artikel.
Logga in på Min ebox
För att logga in på den kostnadsfria tjänsten går du till https://min.ebox.nu och klickar på länken Logga in.
När inloggningssidan har laddats kommer fokus hamnar på en textruta där du ska skriva in ditt personnummer med 12 siffror. Om din skärmläsare inte automatiskt växlar mellan läsläge och fokusläge så måste du manuellt aktivera fokusläge för att kunna skriva in text i textrutan.
Skriv in ditt personnummer och tryck på Enter.
Nu ska du starta Bank ID i din mobil och identifiera dig. När det är gjort kommer sidan med listan över meddelanden visas.
Listan över meddelanden
Förstasidan i tjänsten består av en rubrik, Meddelanden, en knapp, Lägg till nytt meddelande, och listan över dina skapade meddelanden.
Lägg till nytt meddelande
Första hindret för oss som använder skärmläsare är att det inte går att skapa ett nytt meddelande med hjälp av tangentbordet. Det naturliga är att navigera fram tills vi hör ”Lägg till nytt meddelande” och där trycka Enter men då händer inget utan man måste använda musen och klicka på rätt ställe.
Med NVDA
Navigera fram till objektet med texten ”Lägg till nytt meddelande”.
Flytta musen till navigationsobjektet med inmatningsgesten NVDA+Numerisk division eller NVDA+Shift+M för tangentbordslayout för laptop.
Nu är muspekaren lite för långt åt höger för att kunna klicka på rätt ställe. Är du riktigt skicklig kan du flytta muspekaren åt vänster med hjälp av musen eller pekplattan men det är lätt att det blir fel. Det är mycket bättre att installera tillägget Golden Cursor och flytta musen med tangentbordet.
Du flyttar musen med NVDA+Windows+Piltangent. I det här fallet blir det alltså NVDA+Windows+Vänsterpil. Standardinställningen för Golden Cursor är att flytta muspekaren 5 pixlar åt gången så det blir 17 tryck för att hamna rätt. Efter varje tryck läser NVDA upp muspekarens position och jag fick flytta från 505 till 420 för att hamna rätt.
Utför vänsterklick med musen genom inmatningsgesten Numerisk division eller NVDA+[ för tangentbordslayout för laptop.
Nu dyker sidan upp för nytt meddelande och du kan trycka Shift+B för att hoppa upp till knappen Spara som ligger uppe till höger på sidan. Från den navigerar du dig framåt och gör de val som passar dig.
När du hör texten ”Bifoga fil(Endast en PDF kan signeras)” kan du trycka Enter för att få upp en dialogruta där du väljer den PDF som ska signeras.
När du känner dig färdig klickar du på Spara.
Be någon signera dokumentet
För att någon ska kunna signera dokumentet behöver du ge dem länken som finns på sidan för meddelandet.
Navigera till du hör texten ”Skicka länken till de du vill ska delta”. Nu vet vi att nästa text är länken som ska skickas så navigera ett steg till.
Nu kommer skärmläsaren att läsa upp länken men tyvärr så kommer även texten ”Kan skyddas med lösenord” med på slutet så det måste vi parera när vi kopierar länken.
Kopiera länken som ska delas
När du hört skärmläsaren läsa upp länken vet du att du är på rätt ställe.
Håll ned Ctrl, Shift och tryck på höger piltangent en gång. Då kommer hela länken plus texten ”Kan ” att markeras.
Håll ned Shift och tryck på vänster piltangent fyra gånger för att avmarkera den text vi inte vill ha med. Skärmläsaren kommer läsa upp det tecken som inte längre är markerat så när du hör att bokstaven K inte längre är markerat har du kommit rätt.
Kopiera nu länken genom att trycka Ctrl+C.
Bjud in någon att signera
Skapa ett nytt mail till den eller de som ska signera dokumentet och klistra in länken du kopierade i förra avsnittet.
Eftersom det är en kostnadsfri tjänst så får du inget meddelande att någon har signerat dokumentet så jag brukar skriva i mailet att de ska meddela när de varit inne och signerat.
För att kunna ladda ned det signerade dokumentet måste du vara en av dem som signerat det. Vill du inte att ditt namn ska förekomma i dokumentet måste du be någon av dem som signerat dokumentet att ladda ned det och skicka över det till dig.
Öppna ett meddelande
För att öppna ett av dina meddelanden som finns i listan måste man tyvärr klicka på det med musen.
Med NVDA
Navigera till titeln på ett meddelande i listan.
Flytta muspekaren till rätt ställe genom inmatningsgesten NVDA+Numerisk division eller NVDA+Shift+M med tangentbordslayout för laptop.
Klicka med vänster musknapp genom inmatningsgesten Numerisk division eller NVDA+Shift+[ för tangentbordslayout för laptop.
För att gå tillbaks till listan med meddelanden använder du webbläsarens knapp för bakåt, tryck på Alt+vänsterpil.